SMS Setup Instructions
When Sunix Vision first opens, you will see a reminder to set up your Sunix Messaging account. Click the “Signup Now” button to commence creating a new account.

If the message does not display, you can still access the Account Creation process by following the instruction section “How to access SMS setup and configuration”, and then clicking on the Create Account button.

The new account application form will appear. Fill in the details for your company.

Once the form is completely filled out, click the Create Account button.
A message will appear advising of whether the account creation was successful or not. If account creation fails, please contact the Sunix Support team for further assistance.

This has created the Sunix Messaging account.
The next step is to set up Credit Card billing. Please refer to the “How to add or change credit card payment options” instruction step. When you click “OK” a browser will open to allow you to log into the Sunix Messaging online payment management portal.
Log in using the email address and password that you entered during the account setup process.
To access the SMS setup and configuration information for your Vision installation, first go to the Maintenance menu, then select “Email & SMS Messaging Setup”.

Then select “Setup & Password” to access the SMS Messaging setup options.

The Email & SMS Messaging Configuration page will be displayed as shown below.

The information on this page can be edited as required. Please refer to the relevant part of the instructions for further details on each of the options.
Follow the instructions under “How to access SMS setup and configuration” to bring up the Email & SMS Messaging Configuration page. Then click on the “Payment Details” button. This will open a web browser to log in to your online payment profile. Alternatively, you can visit https://sunixmessaging.com/ directly in a web browser.

Note: If you used the automated account creation process that is part of Vision then then the email address you used to create the online payment profile will be shown in blue on the Email & SMS Messaging Configuration page as a reminder, as the “API User Name”.

Log into the online payment profile using the email address you used to sign up to Sunix Messaging with, and your Sunix Messaging password.

You can then select “Billing” from the top of the screen to display the online payment settings.

Follow the instructions under “How to access credit card and payment options” to bring up the Billing information page as shown

To add a new credit card to use for payment, click on “Add Card”.

Enter your card details in the pop-up window, and then click “Add Card”.

Once you have enabled Automatic Billing, your credit card will be automatically charged the “top up” amount each time the balance falls to zero. This ensures that your Sunix Vision system is always able to send SMS messages to your patients.
Follow the instructions under “How to access credit card and payment options” to bring up the Billing information page as shown.

Change the “Auto Credit Re-charge” dropdown from “Do not auto recharge” to a specific value. Depending on what SMS plan you have chosen, the recharge value will be fixed at a specific amount. Then click the “Update” button.

Note: Please make sure you select the value that corresponds to your selected Sunix Messaging plan.
In Vision Email & SMS Configuration Settings screen, there are 3 values in below that can save to “SMS From” textbox.
1. If there is a mobile phone number enter to “SMS From” textbox, the reply SMS message will go to this mobile phone number.
2. If there are texts (like your Store Name) enter to “SMS From” textbox, the reply SMS message will go to nowhere.
3. If you leave the “SMS From” textbox empty, you can setup the reply SMS message forward to an email.
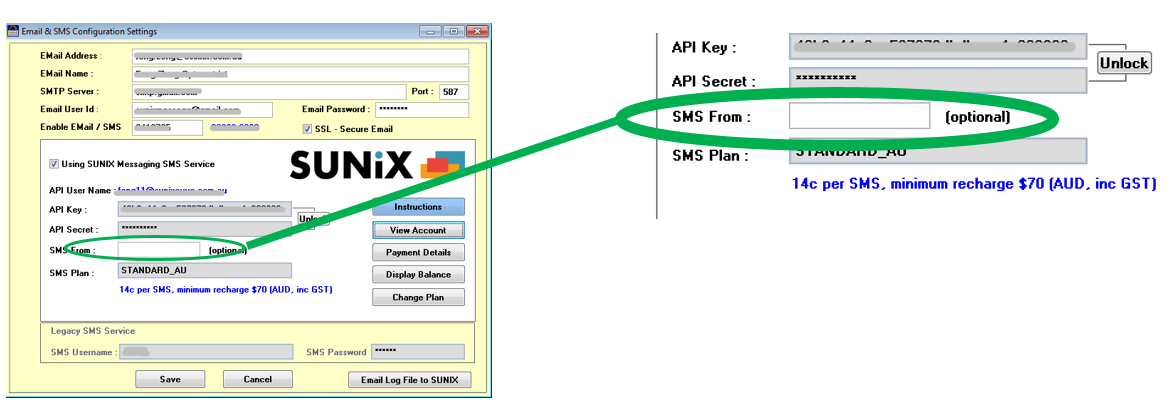
Login to your SMS account web page, click on “Numbers” menu.
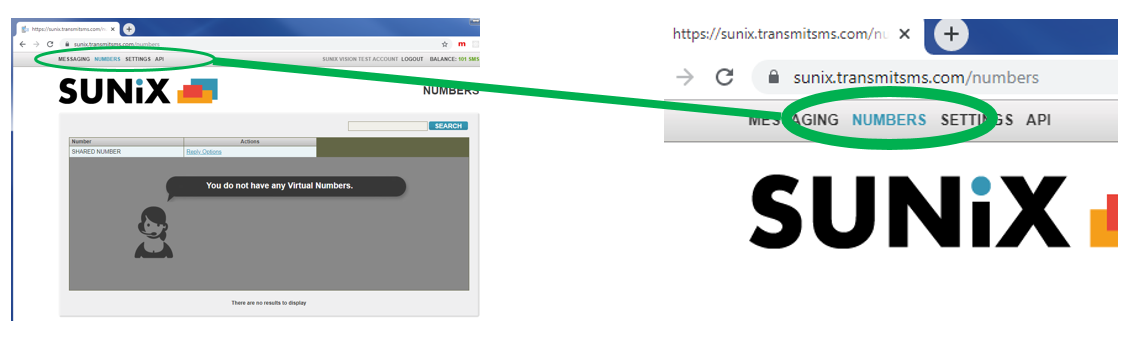
Click on “Reply Options” link to bring up the reply option screen.
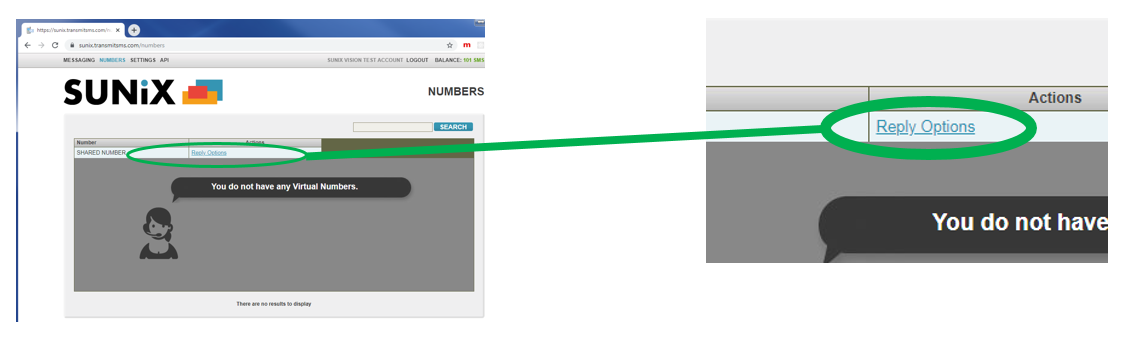
Set “Forward to Email” value to “Yes” and fill in your email address, then click on “Update” button to save it.
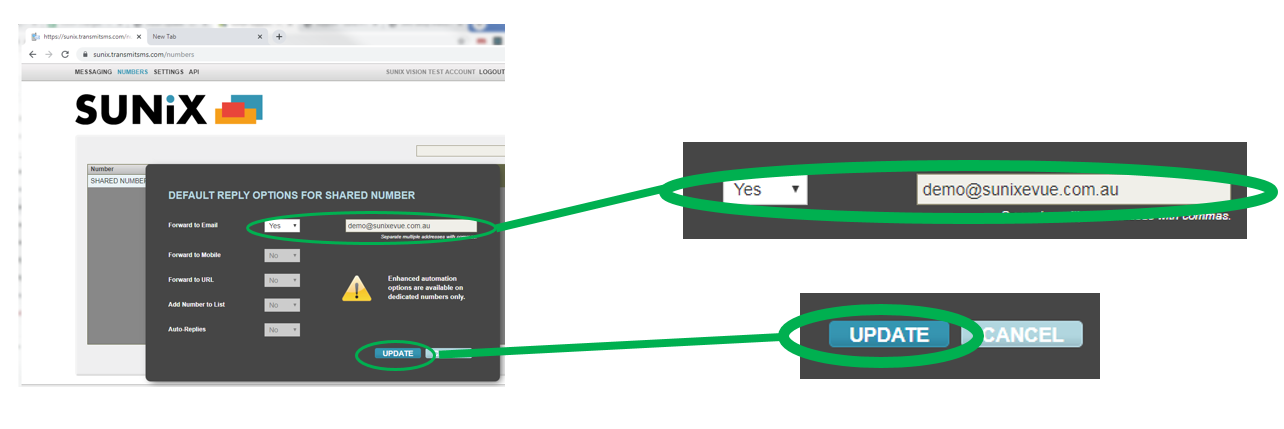
Sunix Messaging offers plans that vary according to the level of usage.
To change which plan you are using, firstly follow the instructions under “How to access credit card and payment options” to bring up the Billing information page as shown. Then click on the “Change Plan” button.

A list of available plans will be shown. Select each plan to see the details of that plan.

Click Activate Plan and then confirm the choice, to change the plan billing recharge.
